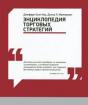Бухучет инфо. Бухучет инфо Не формируется прайс в 1с торговля
Установка и изменение продажных цен. Формирование прайс-листа в 1С:Управление торговлей 8 ред.11.2
Информация о ценах продажи регистрируется документом Установка цен номенклатуры . Данные об установленных ценах хранятся в регистре сведений Цены номенклатуры . Просмотреть актуальную цену, а также историю изменения цены по конкретной номенклатуре можно из карточки номенклатуры, перейдя в историю изменения цен компании . (Рис.1).

Рис.1
Отпускные цены используются в документах отгрузки (Соглашение с клиентом, Заказ клиента, Реализация товаров и услуг и т.д.)
Если мы зафиксируем цены в соглашении с клиентом, то при оформлении реализации по выбранному соглашению, в первую очередь данные о ценах будут браться из него, а во вторую из Прайс-листа.
Переходим к созданию нового документа Установка цен номенклатуры (раздел CRM и маркетинг ).
В поле от
указываем дату с которой начнут действовать новые цены.
В табличной части, в колонке Виды цены
отражаются все виды цены. Нам необходимо отменить те, которые мы будем регистрировать.
В колонке зависимые цены
отражается информация о тех видах цен, которые необходимо пересчитать после изменения расчетной цены.
Влияющие цены
оказывают влияние на расчетный вид цены. (Рис.2).

Рис.2
Переходим к установке цен
Предусмотрены несколько вариантов заполнения списка номенклатурных позиций. Мы можем вручную выбирать номенклатуру, добавить товары по ценовой группе, а также воспользоваться произвольным отбором товаров и т.п. (Рис.3).

Рис.3
Например, нам необходимо установить цены только на те товары которые есть в наличии, для этого нажимаем Изменить строки → Добавить товары по отбору . В окне подбора устанавливаем флажок Только в наличии , нажимаем заполнить и перенести в документ. (Рис.4).

Рис.4
В результате чего заполнился список номенклатуры товарами которые есть в наличии. (Рис.5).

Рис.5
После заполнения списка товаров переходим к указанию цен, которые назначаются вручную.
Мы можем изменить цены на процент нажав Изменить цены → Изменить на процент . В новом окне выбираем вид цены, процент изменения, а также определяем по отношению к какой цене применять процент и какие позиции пересчитывать. (Рис.6).

В нашем примере увеличились Дилерские цены по отношению к новой стоимости на 8%.(Рис.7).

Рис.7
Если ведется учет в разрезе характеристик , то цены должны быть зафиксированы для каждой характеристики. (Рис.8).

Рис.8
После проведения документа установленные цены зарегистрируются в регистре Цены номенклатуры .
Формирование прайс-листа
Для формирования прайс-листа заходим в CRM и маркетинг → Цены (прайс-лист) . (Рис.9).

Рис.9
Нажимаем сформировать и устанавливаем настройку прайс-листа и нажимаем ОК. (Рис.10).

Рис.10
В данной обработке мы можем просматривать и изменять цены.
Мы можем изменить цену вручную. При этом программа предложит нам применить измененные цены. (Рис.11).

Рис.11
Данная цена будет изменена в прайс-листе, но не в регистре.
Теперь мы можем распечатать данный отчет нажав Прайс-лист.
Также для формирования отчета прайс-листа заходим в отчеты в разделе CRM и маркетинг и создаем новый. (Рис.12).
По умолчанию будет создан отчет на текущую дату и только по тем видам цен, которые используются при продаже. (Рис.13).

Рис.13
В данном отчете отражается цена, а также остаток товаров в разрезе складов.
Прайс-лист можно формировать с различными отборами - по ценовым группам, по видам цен, по группе номенклатуры и т.п.
Владеть информацией об актуальных ценах и актуальных остатках - задача любого ответственного продавца-консультанта. В своей недавней публикации мы рассматривали способы извлечения из 1С информации по остаткам товара. Теперь мы рассмотрим как извлечь из программы актуальные цены.
Практически в любой конфигурации 1С
8 найдется стандартная обработка формирования прайс-листа
. Ее можно открыть в справочнике "Номенклатура", с помощью кнопки Печать - Прайс-лист. По этой же кнопке доступны и другие функции печати, но нас интересует именно прайс. Если не нашли, обработку печати прайс листа в любой конфигурации можно найти в меню Операции - Обработки - Печать Прайс-листа.
Для корректного вывода данных необходимо ознакомится с некоторыми особенностями обработки.
Прайс-лист выводится на определенную дату, указанную в настройках печати прайс-листа.
При печати прайс-листа можно произвести настройку списка товаров и цен, включаемых в прайс-лист.
Настройка списка товаров и цен производится форме «Настройка прайс-листа», которая открывается при нажатии кнопки "Настройка...". Информация о доступных настройках располагается на закладках: Общие, Группировки, Отбор, Поля, Сортировка, Печать.
В прайс-лист включена возможность отключения из показа позиций товара по которым не заданы цены. Это можно сделать с помощью вкладки "Отбор". Можно выбрать один или несколько типов цен, по которым будет сформирован прайс. На вкладке "Общие" есть параметр «Не включать в прайс-лист товары, по которым не заданы цены». Если он установлен, то в прайс-лист не попадут товары, у которых не назначена цена. Данный отбор исключает попадание в прайс товаров по которым не заданы цены. Если цена установлена хотябы на одну позицию из перечня, данная позиция выводится в прайс напротив того типа цен для которого в базу данных введена цена.

Настройки печати прайс-листа
В прайс-лист можно не включать товары, отсутствующие на предприятии.
Не многие знают и не многие пользуются функцией вывода в прайс-лист товарного остатка. Выведение остатка в прайс-лист очень удобно для торговых представителей и продавцов-консультантов, не имеющих возможность просматривать остатки онлайн за компьютером или планшетом. Распечатанных раз в день (с утра) данных с ценами и остатками достаточно для вооружения персонала работающих в полях. Для экономии бумаги можно воспользоваться двухсторонней печатью.
В том случае, если в настройках отбора установлен конкретный склад (несколько складов), то текущие остатки считаются только для конкретного склада (группы складов). То есть, при установке флага и указании склада, из списка товаров, показанных в прайс-листе, будут исключены те товары, которых нет в наличии на данном складе.
Флаг «Использовать свойства и категории» включает или отключает возможность использования механизма свойств и категорий при формировании прайс-листа.
Как видите, на практике вариации формирования прайс-листа практически безграничны. Ниже приведен скриншот настроек и результат формирования прайс-листа с данными настройками. Попробуйте поэкспериментировать с настройками обработки, для получения нужного вам вида прайс-листа в 1С.
В типовых конфигурациях 1С очень часто встречается штатный функционал по загрузке каких-либо данных в программу. В данной статье мы рассмотрим загрузку цен поставщиков, на примере 1С 8.3 «Управление торговлей 11». Данный способ применим и в других ситуациях, где доступна подобная загрузка, например, планы закупок в ERP и прочее.
Перейдем в раздел «Закупки» и выберем пункт «Цены поставщиков (прайс-листы)». Мы будем загружать в программу именно прайс-лист, который нам выслал поставщик в Excel файле.
Перед вами откроется форма, в которой можно сформировать прайс-лист на определенную дату с отбором по поставщику. Нажмите в данном окне на кнопку «Загрузить из внешнего файла».

Перед нами появилось окно, в котором расположено поле табличного документа. Именно в него нужно будет поместить прайс-лист, предназначенный для загрузки в 1С.

Так же не забудьте указать в шапке помощника загрузки дату и виды цен. В нашем случае это будет оптовая цена, которую мы создали самостоятельно, указав валюту USD.
Теперь перейдём к самой интересной части – заполнению табличного документа. После выбора типа цен в нем появилась дополнительная колонка – «Оптовая». В нее в дальнейшем мы будем проставлять цену номенклатуры поставщика из прайс-листа.
Так же данный табличный документ содержит колонки «Артикул» и «Номенклатура поставщика». Эти данные тоже нужно будет заполнить.
Откроем прайс-лист, который нам прислал поставщик в Excel файле. Дальше нужно выделить ту область, которая должна попасть в 1С. У нас получились три строки с соответствующими колонками.
Далее переходим в 1С и нажимаем на ту ячейку, с которой должна быть произведена вставка скопированных нами данных. Мы вставили данные в первую строку колонки «Артикул». Вставку можно осуществить как контекстным меню (правой кнопкой мыши) и комбинацией горящих клавиш Ctrl+V.

Данные в этот табличный документ можно внести не только копированием из Excel, но и из Word, а также из других файлов, поддерживающих копирование данных. Так же вы можете заполнить таблицу вручную при небольших объемах данных.
После внесения всех строк прайс-листа поставщика, указания даты, видов цен и самого поставщика в шапке помощника загрузки, нажмите в правом нижнем углу на кнопку «Далее».

1С 8.3 некоторое время будет анализировать введенные вами данные в зависимости от их объема (в нашем случае это заняло не более секунды). После этого нам выдалось окно с предупреждением о том, что для некоторых строк введенного нами прайс-листа не найдено соответствий в справочнике номенклатуры поставщика. Все верно, так как данные номенклатурные позиции мы ранее не приобретали.
У нас отображается вся номенклатура, но при большом объеме с помощью соответствующего переключателя можно просмотреть только не сопоставленные позиции.

Как видно на рисунке выше, что в колонке «Номенклатура поставщика» в каждой строке по умолчанию написано, что будет создана при загрузке. Это означает то, что для всех тех номенклатурных позиций, которым не было установленных соответствий в справочнике создадутся новые. Конечно же, нажав в данном поле вы можете выбрать уже существующую номенклатурную позицию.
После проверки всех не сопоставленных позиций, нажмите на кнопку «Далее» и укажите способ регистрации цен. Естественно, регистрировать только измененные цены можно только для сопоставленных номенклатурных позиций.

На этом завершена настройка загрузки прайс-листа и все данные попадут в программу.
Здравствуйте дорогие читатели.
Речь в данной статье пойдет о печати прайс-листа в 1С .
Что такое прайс-лист?
Вы наверное все знаете, а если нет то посмотрите на определение ниже
ПРАЙС-ЛИСТ — издание, которое содержит перечень товаров, услуг, их краткую характеристику, назначение, цены, скидки, дату, контактную информацию.
Во многих 1С конфигурация есть стандартная обработка Печать прайс-листа и находится она в меню Справочники — Номенклатура — Печать прайс-листа
В таких конфигурация как Управление Производственным Предприятие, Комплексная Автоматизация, Управление Торговлей обработка печать прайс листа встроена по умолчанию.
К примеру в Бухгалтерия Предприятия такой обработки нет и приходится ее дорабатывать, вот пример
Прайс лист должен быть удобными для работы, выводить нужную для фирмы информацию, в удобной форме.
Как изменить прайс лист?
Войти в конфигуратор, открыть дерево конфигурации найти обработку Печать прайс-листа и сохранить как внешнюю обработку. Затем открываем обработку и дорабатываем под себя.
Часто надо печатать прайс лист с наценкой или скидкой, вот и я изменил обработку добавив поле Процент Наценки


В программе 1 С 8.3 Бухгалтерия изменить цены номенклатуры?
Рассмотрим процесс установки и редактирования цен в программе 1С Управление торговлей (версия 10.3) на платформе 8.2 (8.3), Комплексная автоматизация, Управление производственным предприятием (УПП). Установка цен в других программах практически одинаковая, главное найти в интерфейсе документ «Установка цен номенклатуры».
Инструкции для более новых программ 1С:
- Для 1С Бухгалтерия 8.3 (3.0)
- Для 1С ERP и 1С Управление торговлей 8.3 (11)
Цены в Управлении торговлей (также, как в УПП и КА) могут устанавливаться в разрезе нескольких типов цен. Например: закупочная, оптовая, розничная, мелкооптовая и т.д. Каждый тип цен может быть назначен своему покупателю, в зависимости от определенных параметров.
Цены в 1С 8 можно назначать как вручную для каждой позиции, так и формулой, например: закупочная цена * 20% и округлить до 10.
Рассмотрим пошаговый процесс установки цены в 1С 8.2 (8.3). Мы будем рассматривать настройку с «Полным» интерфейсом.
Для включения «Полного» интерфейса зайдите в меню «Сервис», там выберите «Переключить интерфейс» и затем выберите «Полный»:

Как установить цену в 1С
Первым делом необходимо определиться со списком видов цен, которые мы будем в дальнейшем использовать. Для этого необходимо зайти в справочник «Типы цен номенклатуры»:

Настройки типа цен номенклатуры
Тип цен номенклатуры - очень важный справочник при настройке цен, рассмотрим его подробнее:

- Валюта цены по умолчанию - та валюта, в которой будет продаваться товар. Может быть изменена в документе, при этом она пересчитается
- Цены включают НДС - флаг, отвечающий за то, как будет отражаться сумма в документе: включает НДС или НДС
- будет отражен сверх
- Вид типа цен - значение, которое определяет как будет рассчитана цена. Могут быть три значения: Базовый - тот тип цен, на основании которого будет рассчитываться цена. Динамический - тип цен, при установке которого цены рассчитываются динамически на момент заполнения документа на основании способа расчета. Расчетный - эти цены устанавливаются по формуле, однако они устанавливаются заранее в документе «Установка цен номенклатуры» и могут быть скорректированы.
- Базовый тип цен - тип цен, на основании которого рассчитывается цена
- Наценка в % - процент наценки
- Метод округления - по арифметическим правилам - 0.6 округляется как 1, а 0.5 как 0. В большую сторону - всегда 1.
- Округлять до - цифра, до которой будет округляться цена.
Вторым шагом, после заведения тип цен номенклатуры является установка значений цен.
Установка цен номенклатуры 1С
Вторым и последним шагом является установка цены для каждой позиции.
Делается это с помощью документа «Установка цен номенклатуры»:

Рассмотрим заполнение документа:

Первым делом заполняется список типов цен, на примере я выбрал «Закупочная, Оптовая, Розничная».
После заполнения номенклатуры программа сама должна подтянуть правильные рассчитанные цены, исходя из настроек справочника «Типы цен номенклатуры». Пользователь может изменить какие-либо параметры вручную.
В таблице можно изменить цены групповым способом. Для этого необходимо нажать кнопку «Изменить» над табличной частью и выбрать тип цены для корректировки:

В этой обработке «Формирование цен» вы можете выбрать нужное действие, установить нужные параметры и нажать кнопку выполнить. Например - добавить к цене 5% наценки для всех товаров. После того, как вы закончите редактирование - нажмите ОК и все изменения перенесутся в документ.
Когда документ «Установка цен номенклатуры» заполнен - просто нажмите кнопку ОК.
Будьте внимательны - цены устанавливаются на дату и действуют начиная с этой даты. Т.е если в документе указана дата 1 января, то эти цены будут действовать только с 1 января.
Цены могут устанавливаться только 1 раз в день.
Использование цен номенклатуры в документах 1С
Для использования и заполнения цен в документах, необходимо нажать в документе кнопку «Цены и валюта…»:

В появившемся окне выберите нужный тип цен и установите флаг Перезаполнить цены.
Цены пересчитаются автоматически.
Печать прайс листа 1С
Для просмотра всех цен и печати прайс листа 1С 8.3 удобнее всего использовать обработку «Печать прайс листа«:

В обработке можно задать в отбор типы цен, нужную номенклатуру, дату, организацию:

В 1С управление торговлей 11 прайс лист можно загружать из Excel - инструкция. Еще одна интересная особенность данной редакции программы - возможность Утверждения цен ответственным лицом.
По материалам: programmist1s.ru